En esta entrada vamos a hacer un material avanzado en nodes y simulación física, el cual consistirá en la caída de un grupo de bolas sobre un tablero. En este post vamos a tratar de ver las diferentes opciones disponibles en Blender, tales como: el funcionamiento de Nodes para hacer grupos de nodos, el funcionamiento de Blender para enlazar materiales y objetos de unos ficheros a otros, funcionamiento de Blender para trabajar con varias escenas, la creación de materiales mediante texturas, texturas procedimentales: Voronoi, ruido, nubes.., la creación de materiales mediante texturas procedimentales, realizar pruebas de emisión de luz, la creación de una escena para simulación física….
Lo primero que vamos a hacer es con el Blender abierto recargar la configuración por defecto. (Al hacer esto debemos tener en cuenta que desaparecerá la configuración que teníamos antes). Lo primero que tenemos que hacer es irnos a Cycles Render y crear un nuevo entorno de trabajo y ponerle nombre.
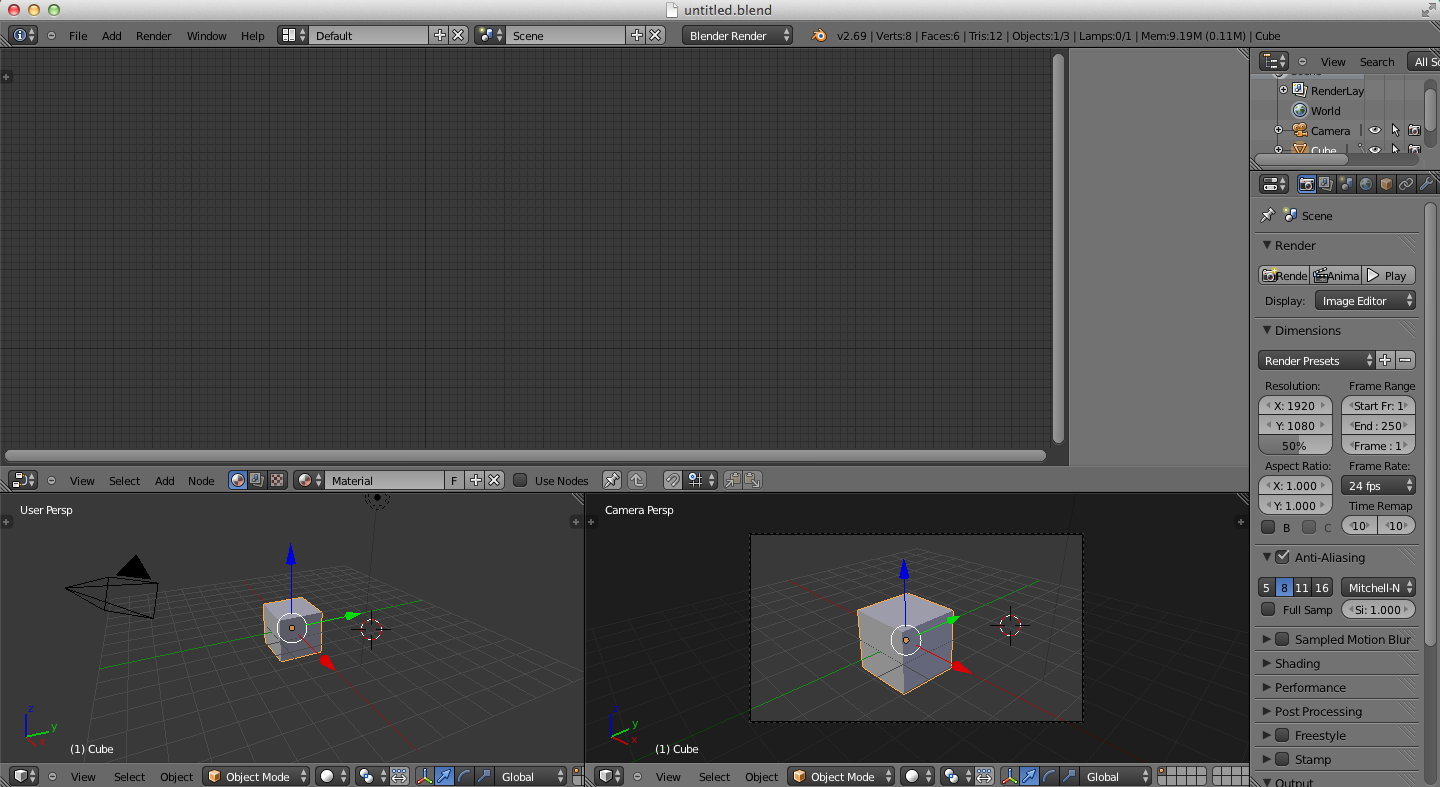 Lo
segundo que debemos hacer es preparar el
área de trabajo, para ello, dividimos la pantalla en tres: en la parte superior
el editor de Nodos, y en la parte
inferior tenemos la cámara y la vista
3D.
Lo
segundo que debemos hacer es preparar el
área de trabajo, para ello, dividimos la pantalla en tres: en la parte superior
el editor de Nodos, y en la parte
inferior tenemos la cámara y la vista
3D.
Una vez tenemos esto, tenemos que añadir los
elementos básicos para poder trabajar, para ello situamos el cubo en el centro
de la imagen y añadimos un plano (Shift+A).
Ahora lo que vamos a hacer el subdividir el
cubo, para ello nos vamos al modo edición y pulsamos la tecla W y damos a la opción
subdivisión Smooth, le damos 3 veces a la misma opción para que nos quede una
forma similar a una esfera pero sin llegar a serlo del todo. Después, le damos
a la opción Smooth para que la figura nos quede totalmente suavizada.
Una vez que ya tenemos todos los elementos
en su sitio, lo que vamos a hacer es
seleccionar el Editor UV y pulsar
la tecla F12 para ver como va quedando nuestro objeto.
A
continuación seleccionamos el plano y le asignamos un nuevo material, después vamos
a añadir un nodo de Mix Shader (Shift+ A+ Shader+ Mix Shader) entre el nodo Diffuse BSDF y Material Output. Luego
añadimos un Glossy y lo unimos a Mix
Shader, para que nos de un poco de reflejo.
 A
partir de aquí vamos a trabajar con las diferentes opciones que nos da Blender
para conseguir el efecto que más nos interese.
A
partir de aquí vamos a trabajar con las diferentes opciones que nos da Blender
para conseguir el efecto que más nos interese.
Una opción
que tiene el editor de Nodos de Blender es la posibilidad de automatizar ciertas combinaciones de Shader
que utilizamos muy a menudo. Para Automatizar los Shaders sólo tenemos que
seleccionar los que queremos y pulsar Ctrl+G, así conseguimos crear un Shader
nuevo, el cual podemos modificar a
nuestro gusto, de esta forma, nos
evitamos tener que modificar uno a uno
el Shader en el caso de que dicho Shader lo empleemos en más de una ocasión, es
decir las modificaciones que hagamos en ese Shader se harán automáticamente en
el resto de Shaders.
 A
partir de aquí vamos a trabajar con las diferentes opciones que nos da Blender
para conseguir el efecto que más nos interese.
A
partir de aquí vamos a trabajar con las diferentes opciones que nos da Blender
para conseguir el efecto que más nos interese.
Para
empezar, vamos a cambiar una serie de opciones del renderizado de Blender:
subimos la preview a 50, el render a 200, el clamp a 1 y dentro del apartado de
Performance vamos a activar: Cache BVH, Use Spatial Split y Save Buffers.
Una vez
hecho esto, vamos a editar el mundo, para ello, nos vamos al mundo y lo editamos
mediante el editor de nodes y elegimos un color grisáceo(1.000).
 Posteriormente,
vamos a añadir un plano(Shift+A), los situamos lejos del resto de elementos y
los escalamos(S). Una vez que hemos hecho esto seleccionamos el plano y le añadimos
un nuevo material en nodes, llamándolo plano de iluminación. En el editor de
nodos, eliminamos el nodo Diffuse BSDF y añadimos un nodo de
emisión(Shift+A+Shader+Emission)con: color blanco puro y el Strength lo ponemos a 120.000, de este
modo el plano iluminara toda la escena.
Posteriormente,
vamos a añadir un plano(Shift+A), los situamos lejos del resto de elementos y
los escalamos(S). Una vez que hemos hecho esto seleccionamos el plano y le añadimos
un nuevo material en nodes, llamándolo plano de iluminación. En el editor de
nodos, eliminamos el nodo Diffuse BSDF y añadimos un nodo de
emisión(Shift+A+Shader+Emission)con: color blanco puro y el Strength lo ponemos a 120.000, de este
modo el plano iluminara toda la escena.
Ahora nos
toca asignarle a la bola un material.
Comenzamos creando una nueva escena y llamándola roca. Para comenzar con la
escena de la roca seleccionando la bola e indicando que queremos usar nodes con
ese elemento. Después, seleccionamos el nodo Diffuse BSDF y lo eliminamos, añadimos el grupo de nodos que hemos creado antes
y le bajamos el Rough a 0.300, consiguiendo así que el objeto refleje, haciendo
un efecto de espejo.
Una vez que tenemos esto vamos a añadir un nuevo material a nuestra bola. Lo primero que vamos a hacer en los nodos es añadir un nodo de textura de imagen y en él abrimos la imagen que queramos emplear como textura, en mi caso he elegido una textura de granito. Después, ese nodo lo conectamos al color del nodo Diffuse BSDF. Ahora tenemos que añadir un nuevo nodo llamado Texture Coordinate y conectarlo al nodo de textura de imagen para que la textura se pueda ver en nuestro objeto.
Ahora debemos ajustar los niveles en función del efecto que deseemos conseguir, por ello, ajustamos el Blend del nodo de textura de imagen, en mi caso he decidido emplear un 0.100. Con esto obtenemos un resultado más o menos aceptable, pero siguen habiendo algunos pequeños defectos ya que la textura esta siendo proyectada directamente en el objeto, por lo que dicha textura carece de profundidad. Por lo que, a continuación, vamos a añadir una serie de elementos que le den profundidad a la textura, estos elementos son: un nodo de Mapping entre el nodo de Texture Coordinate y textura de imagen, la cual nos permite controlar como vamos a ir colocando la textura en los diferentes elementos. Después, vamos a añadir otro nodo que nos va a permitir alterar los colores, el cual se llama ColorRamp. Este nodo lo vamos a situar entre el nodo de textura de imagen y el nodo de Diffuse BSDF. A continuación, añadimos un nodo de Bump conectando el color del ColorRamp a la altura Bump y la normal del Bump a la normal del Diffuse BSDF. Obteniendo de esta manera un material mucho más rugoso. La piedra que hemos obtenido es bastante buena, pero aun así podemos mejorar el resultado aún más desconectando el color que va del ColorRamp al Duffuse BSDF y conectarlo directamente de la textura de la imagen al Diffuse BSDF. Ahora vamos a darle un poco de brillo a nuestro objeto, por lo que debemos añadir un nuevo nodo de Mix Shader entre el nodo Diffuse BSDF y el nodo Material Output. A ese nodo de Mix Shader le unimos al nuevo nodo de Glossy BSDF, el cual conectamos a la normal del Bump, de esta manera obtendremos un objeto con brillo en los elementos resultados.





No hay comentarios:
Publicar un comentario