En esta entrada vamos a Texturizar, es decir, pintar el avión que realizamos en el post anterior.
Para empezar lo que debemos hacer es desplegar una nueva ventana en la parte derecha de la pantalla, en ella vamos a cambiar las preferencias del tipo de edición (Editor Type) de 3D View a UV/Image editor. Ahora lo que vamos a hacer es añadir una nueva imagen, la cual vamos a poner con el ejemplo UVGrid. Una vez que hemos hecho todo esto vamos ha seleccionar las partes del avión que deseamos pintar. Empezamos seleccionando el cuerpo del avión, para ello nos situamos en la vista cenital(tecla 7 del teclado numérico) y seleccionamos la mitad derecha del avión a partir del vértice central(B), una vez que lo tenemos pulsamos la tecla U y damos a la opción Project from view, cuando hayamos hecho esto la imagen aparece seleccionada en la parte derecha de la pantalla, lo que tenemos que hacer es hacerla más grande(S) y moverla.
Para hacer las demás partes del avión, como los motores o las alas, sólo debemos repetir lo mismo que hemos hecho antes: deseleccionamos el cuerpo del avión y seleccionamos lo que queremos texturizar.
Una vez que hemos seleccionado todo lo que queremos texturizar seleccionamos el avión(TAB) y le damos a UVs- Export UV Layout, esto nos permite que los mapas de texturas que hemos creado los podamos editar en otro programa como Photoshop mediante un archivo png.
Una vez que tenemos este archivo nos vamos a Photoshop o a cualquier otro programa de dibujo y vamos pintando y diseñando el avión a nuestro gusto. En mi caso, he decidido utilizar un avión de referencia y añadirle algunas imágenes para darle un toque diferente.
Cuando hayamos acabado de diseñar el avión en Photoshop, lo guardamos y volvemos a Blender.
En Blender cargamos el archivo mediante Image-Open image y con esto ya tendríamos pintado nuestro avión.
En mi caso he decidido que quería asignarle a los motores un
color sólido por lo que me he ido a la
zona de materiales, he creado un nuevo material, le he puesto un nombre
y lo he asignado a los motores.
Después de haber pintado el avión, decidí
probar con otro diseño, el cual es el definitivo, por ello, el resto del post
será con las imágenes del nuevo diseño del avión.
Antes de continuar debemos
cerciorarnos que todas las partes del avión estén correctas y no haya ningún fallo,
para en caso de que lo haya rectificarlo a tiempo.
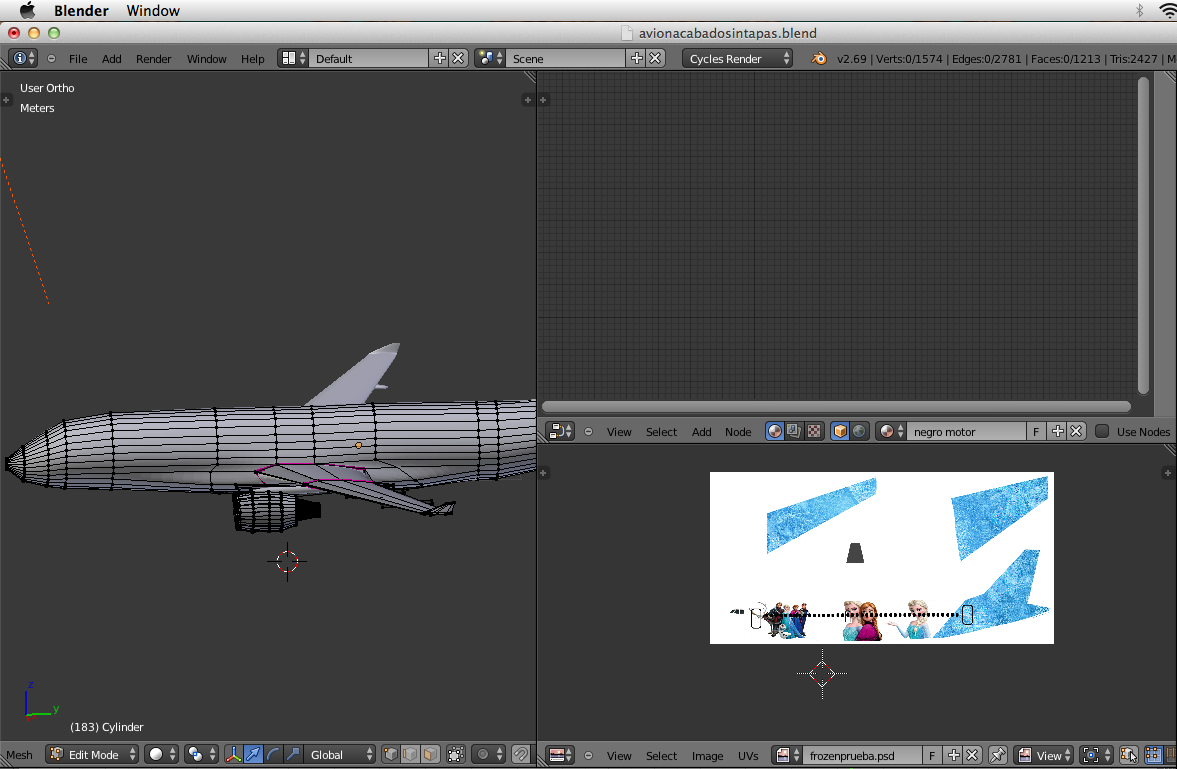 Para
continuar, vamos a pasar a la opción Cycles Render para poder añadir múltiples texturas. Para ello
desplegamos una nueva ventana en la cual
vamos a abrir el editor de nodos. Después,
nos vamos a la textura de los distintos elementos y le indico al programa que para esa textura quiero que use
nodos.
Para
continuar, vamos a pasar a la opción Cycles Render para poder añadir múltiples texturas. Para ello
desplegamos una nueva ventana en la cual
vamos a abrir el editor de nodos. Después,
nos vamos a la textura de los distintos elementos y le indico al programa que para esa textura quiero que use
nodos.
Ahora, ya nos aparecerá en la
ventana de Editor de Nodos nuestros nodos.
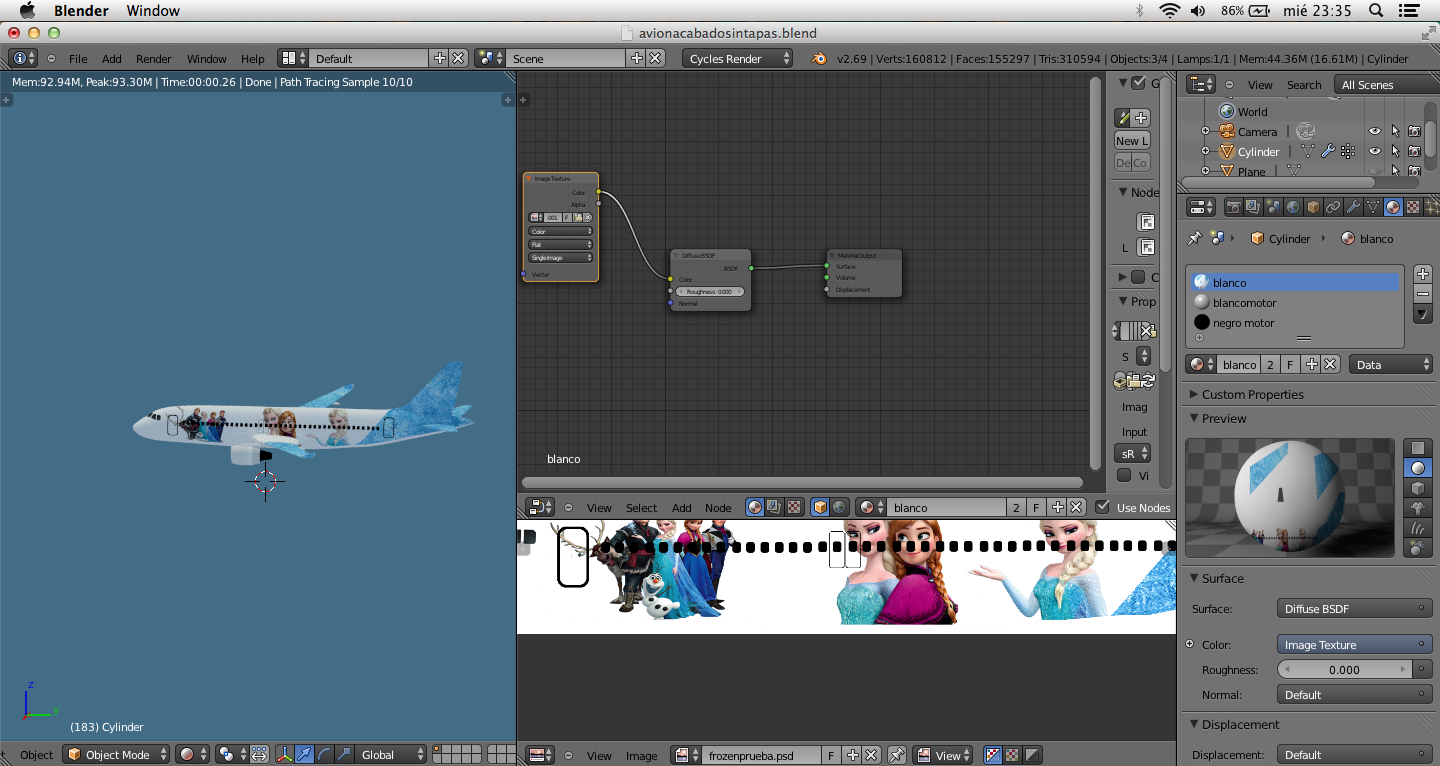 A continuación, creamos una textura
de imagen (Shith+A) añadir Texture/Imagen texture y abrimos los planos de
colores del avión y los conectamos con el nodo Diffuse BSDF y ya tendríamos los
planos.
A continuación, creamos una textura
de imagen (Shith+A) añadir Texture/Imagen texture y abrimos los planos de
colores del avión y los conectamos con el nodo Diffuse BSDF y ya tendríamos los
planos.
A partir de aquí ya es cuestión de
cómo nos guste que quede el avión en el resultado final y de toquetear un poco
el programa.
En mi caso he decidido añadir un
Shader llamado Glossy BSDF para que nos de un poco de brillo, añadimos el
Shader y lo conectamos al resto de nodos a través de un Mix Shader.
Con esto ya lo tendríamos y ahora
empezaríamos con la elaboración de la escena, es decir, como quiero ver el
avión de cara a una imagen de fondo. Para ello colocamos en avión en la
posición que deseemos para formar el set
up de la escena.
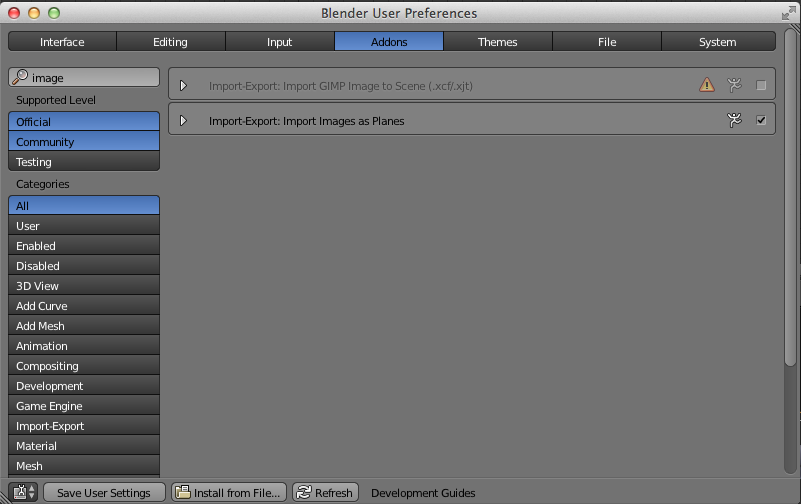 Una vez que tenemos esto, pasamos
al modo sólido y vamos a añadir un plano que será el fondo de nuestra escena.
Para poder hacer eso debemos primero activar una opción (Imagen al plano) para
poder importar imágenes como planos, para poder activar esta opción nos vamos a
preferencias del sistema- Addons- Import/Export: Import Images as Planes.
Una vez que tenemos esto, pasamos
al modo sólido y vamos a añadir un plano que será el fondo de nuestra escena.
Para poder hacer eso debemos primero activar una opción (Imagen al plano) para
poder importar imágenes como planos, para poder activar esta opción nos vamos a
preferencias del sistema- Addons- Import/Export: Import Images as Planes.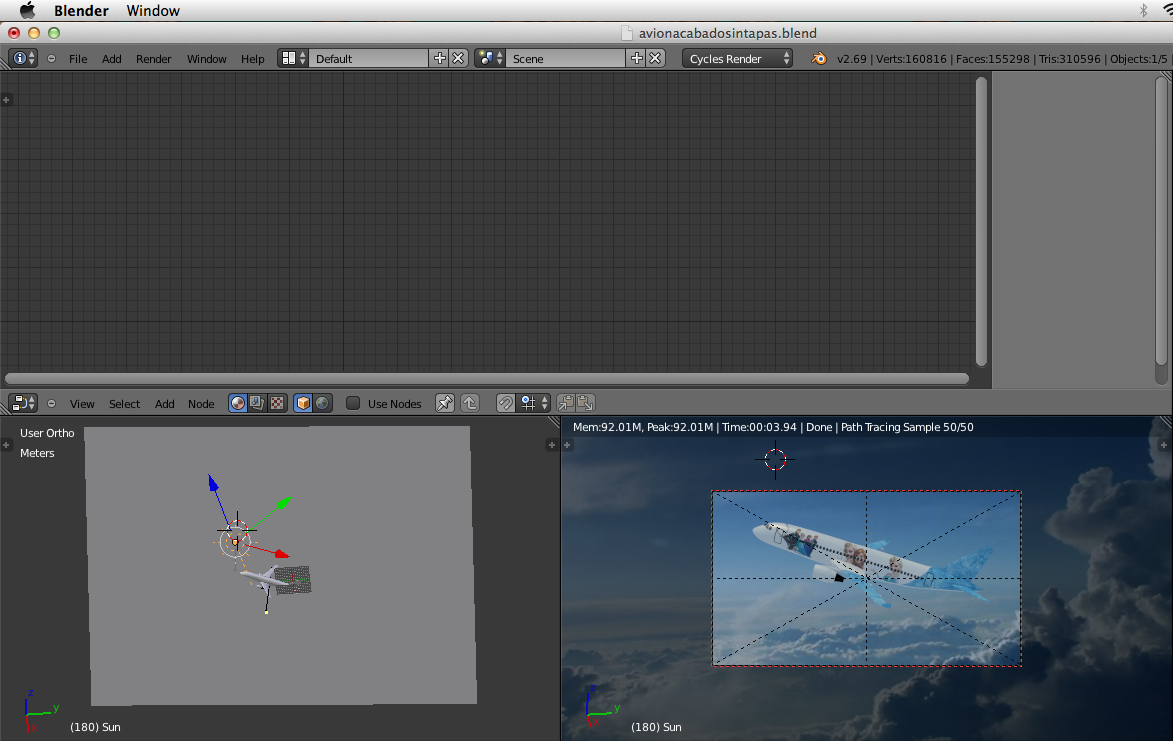 Con esta opción ya activada
añadimos una imagen como plano (Shift+A+ Mesh+ Images as Planes), en mi caso e decidido añadir una imagen de unas nueves. Una vez cargada la imagen, la escalamos para adaptarla a nuestras necesidades.
Con esta opción ya activada
añadimos una imagen como plano (Shift+A+ Mesh+ Images as Planes), en mi caso e decidido añadir una imagen de unas nueves. Una vez cargada la imagen, la escalamos para adaptarla a nuestras necesidades.
Con esto, ya estaría el avión acabado sólo nos quedaría renderizar y guardar la imagen resultante. A continuación, os pongo una imagen de mi avión una vez rederizado.
Clic aquí para ver todos los documentos relacionados con el proyecto del avión.





+00.03.27.png)
+00.07.34.png)
+12.53.54.png)
+17.13.38.png)



No hay comentarios:
Publicar un comentario